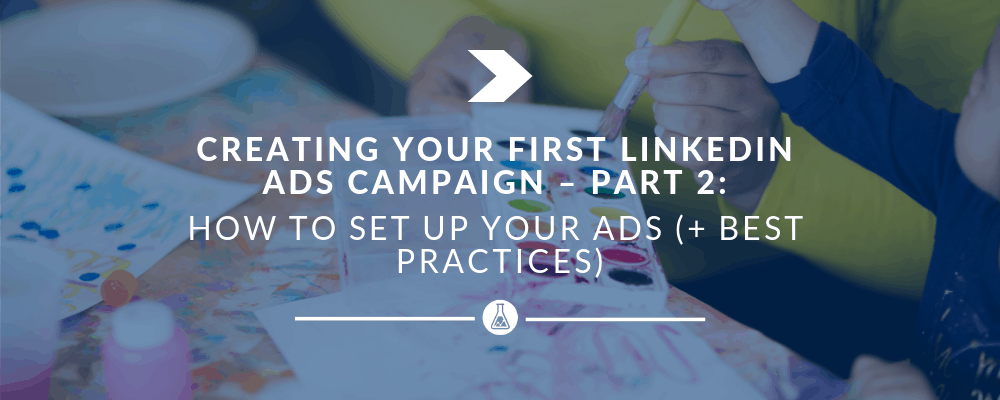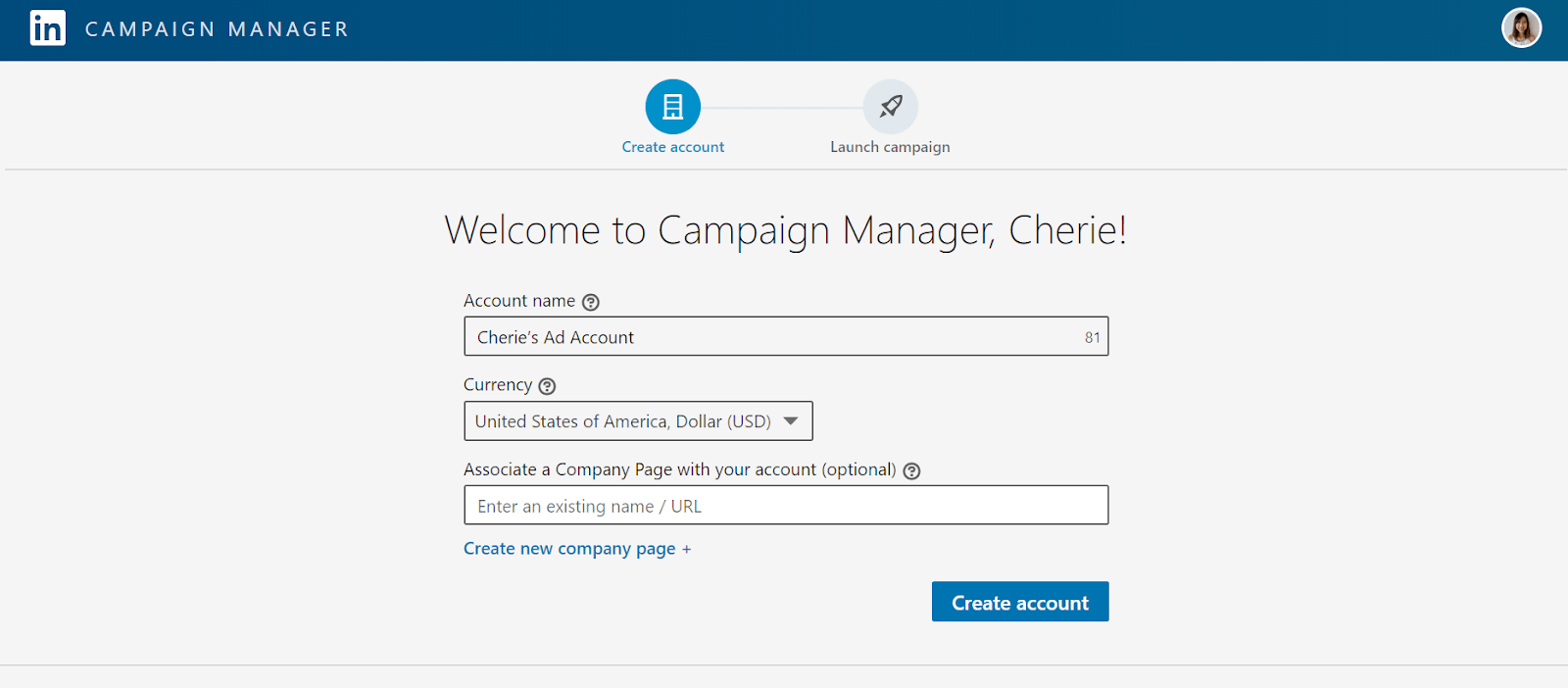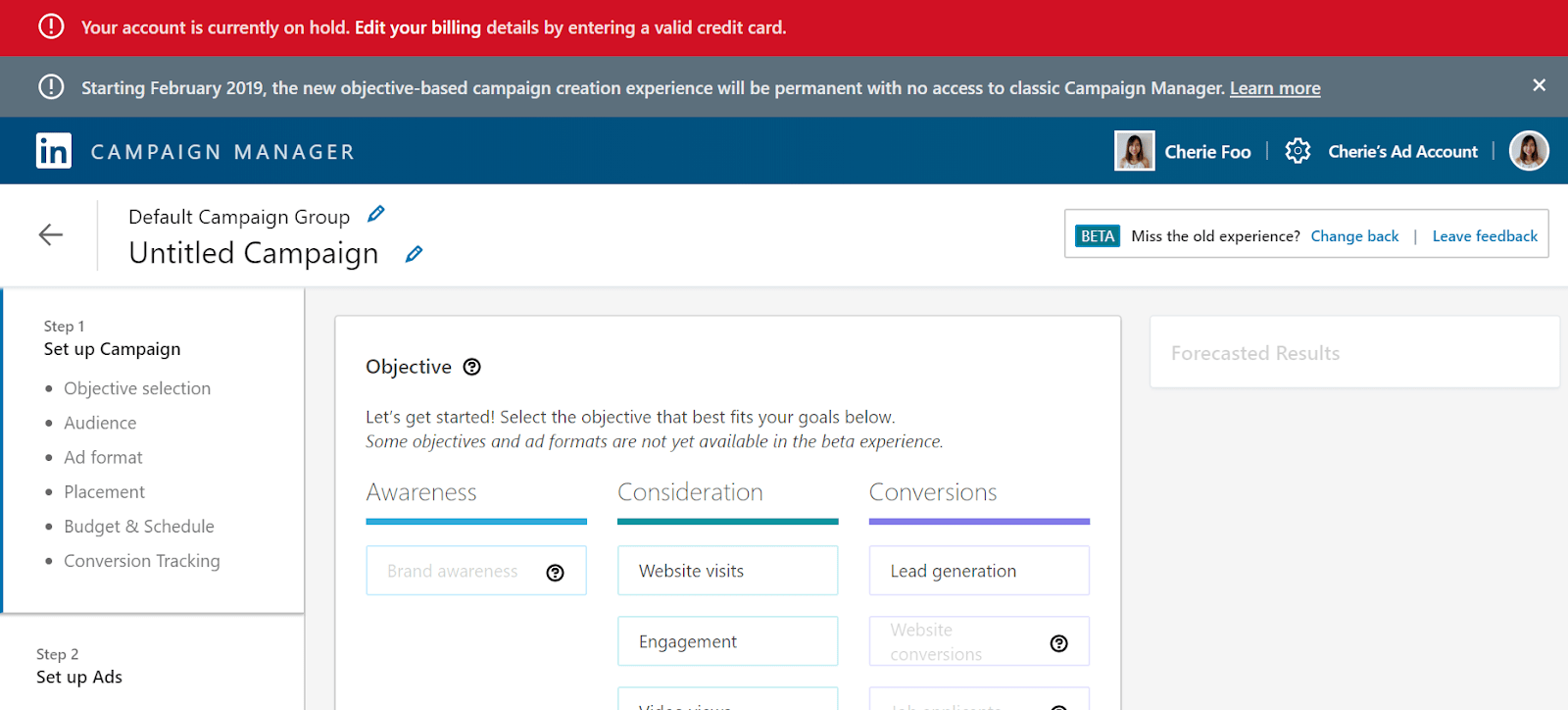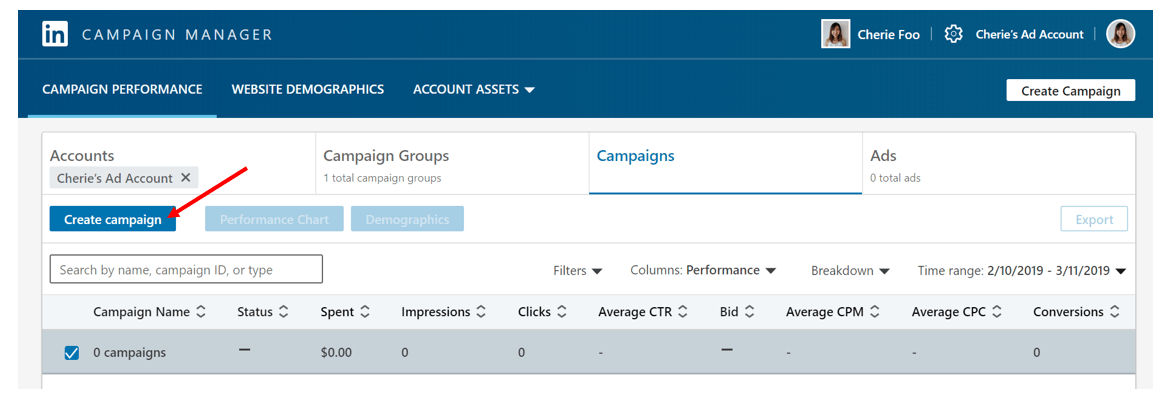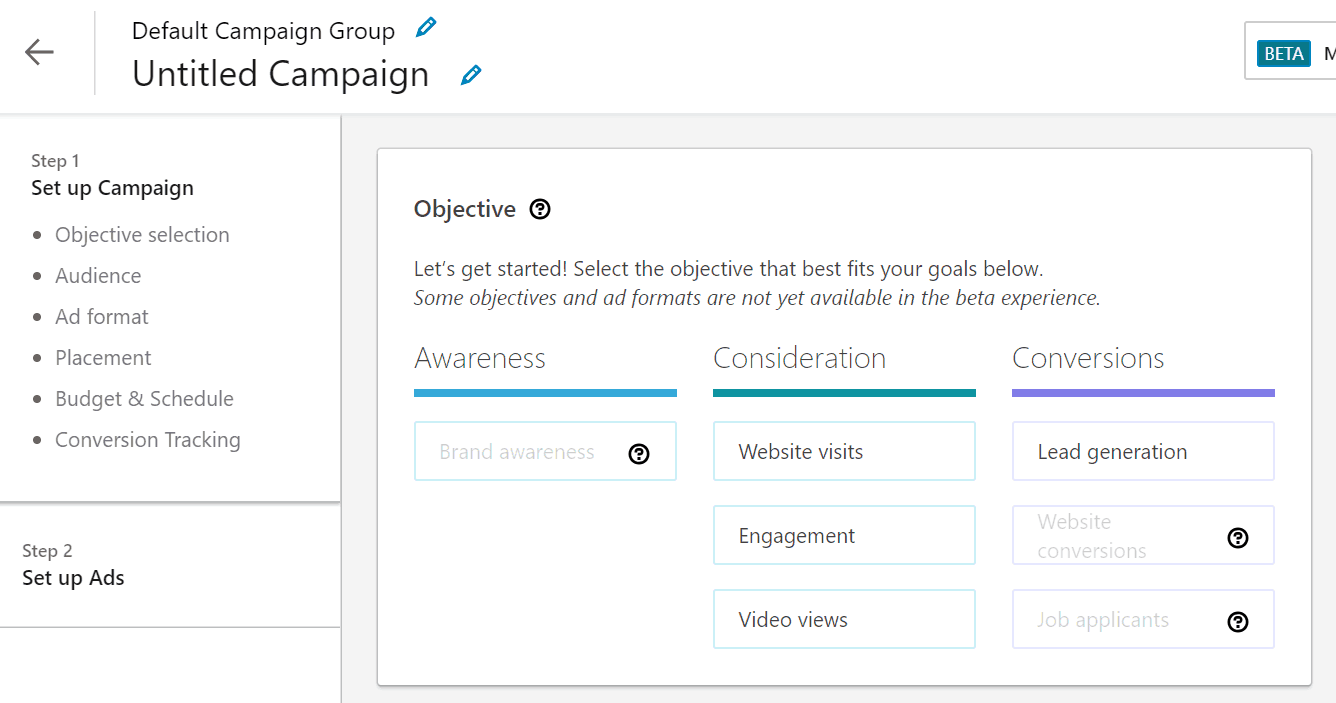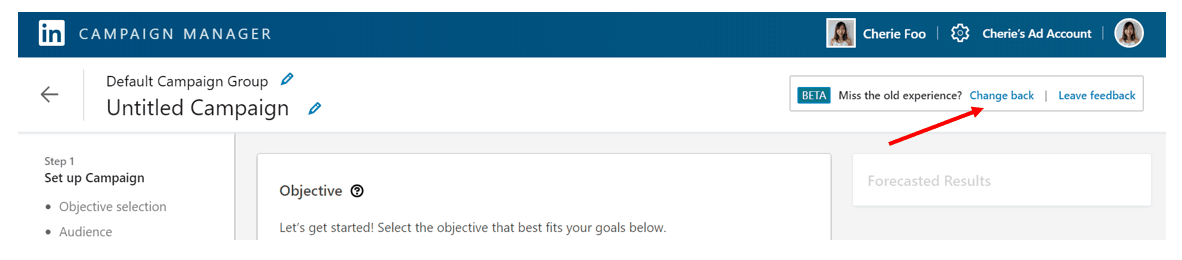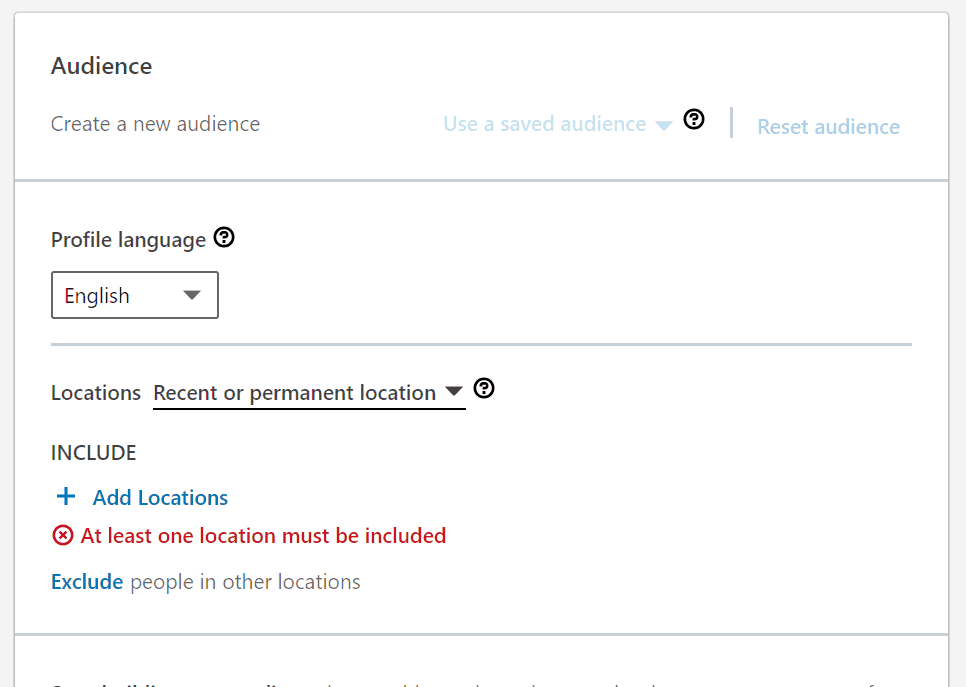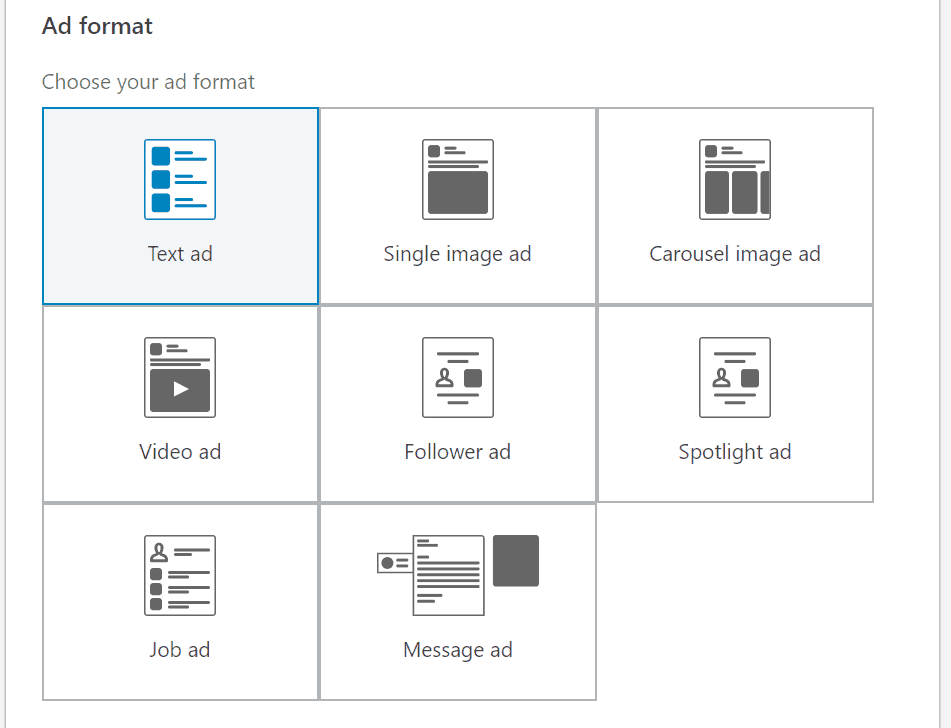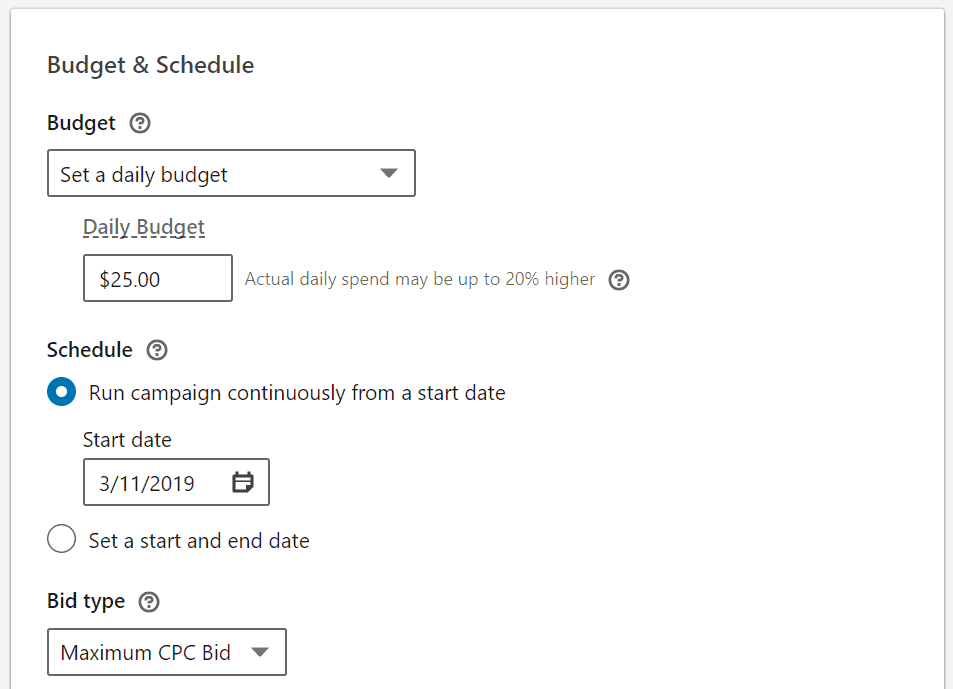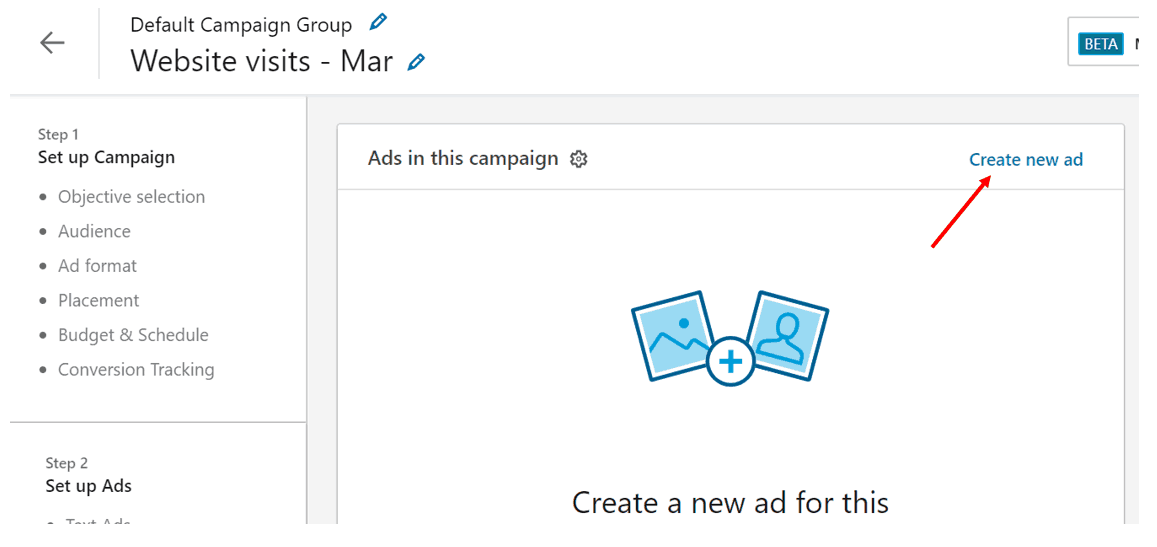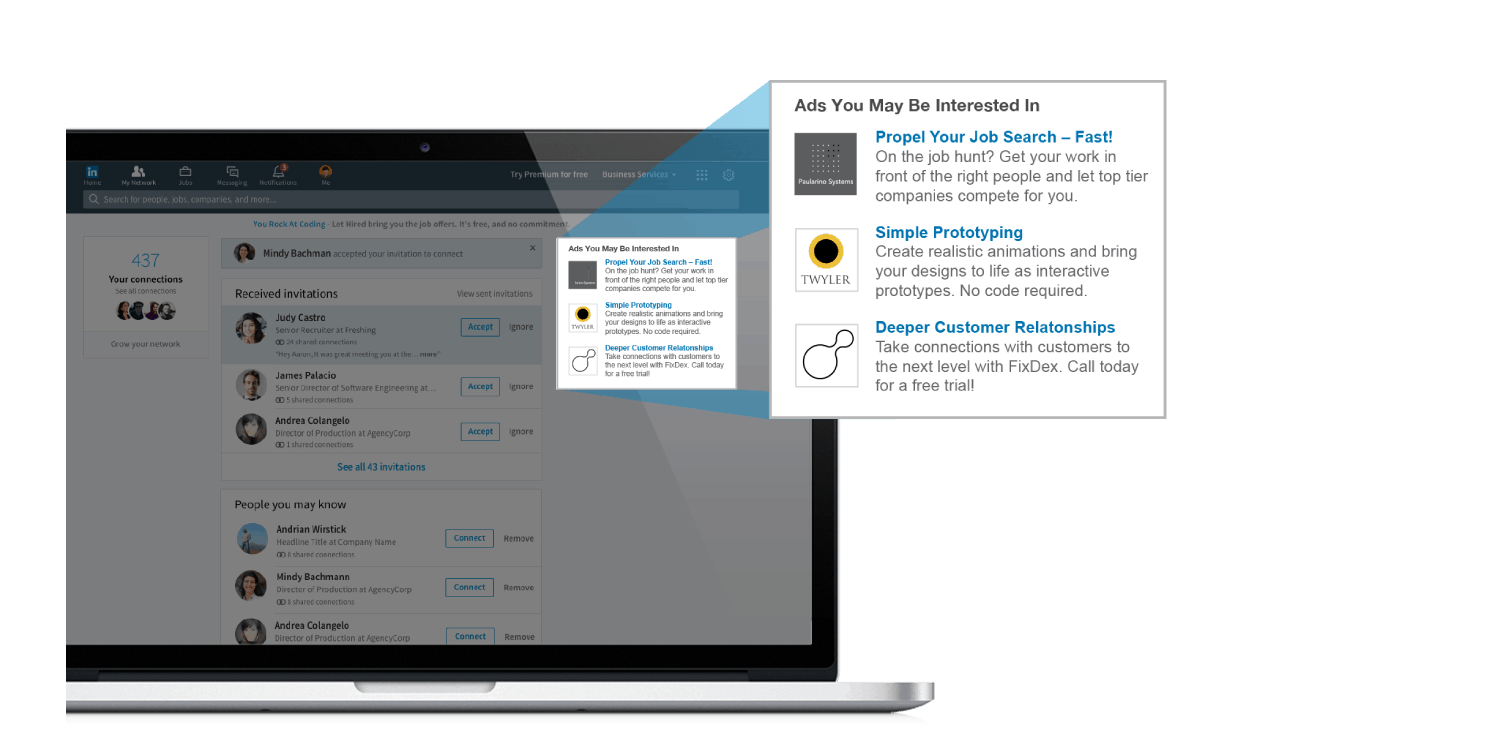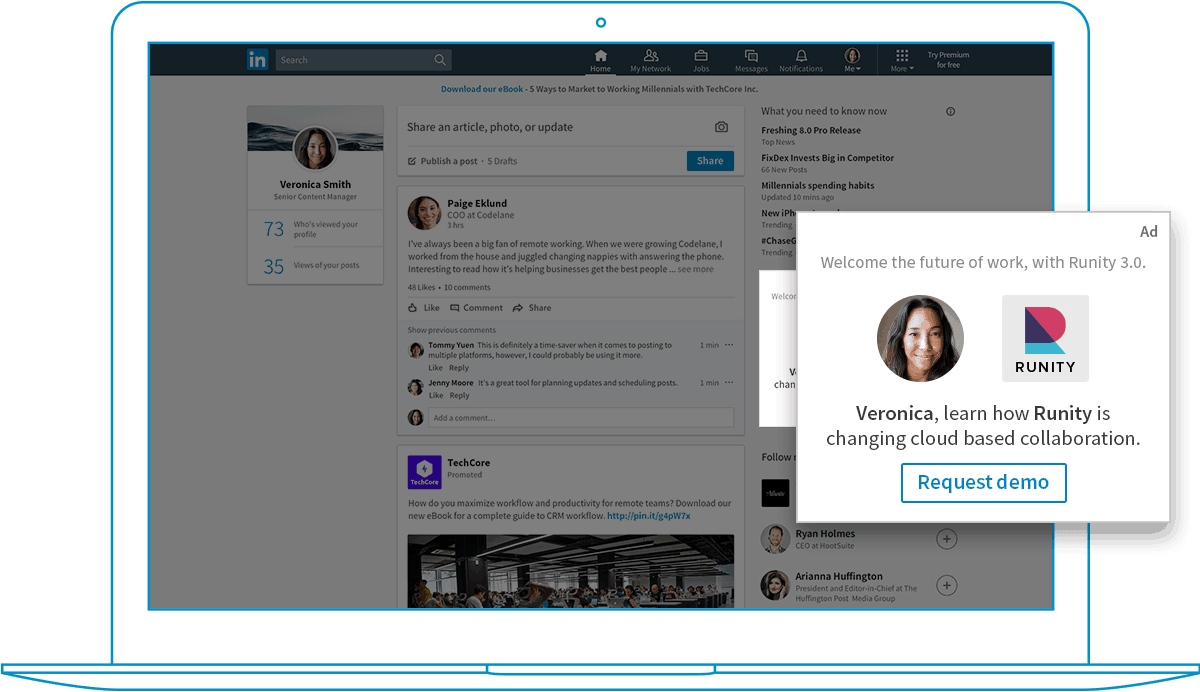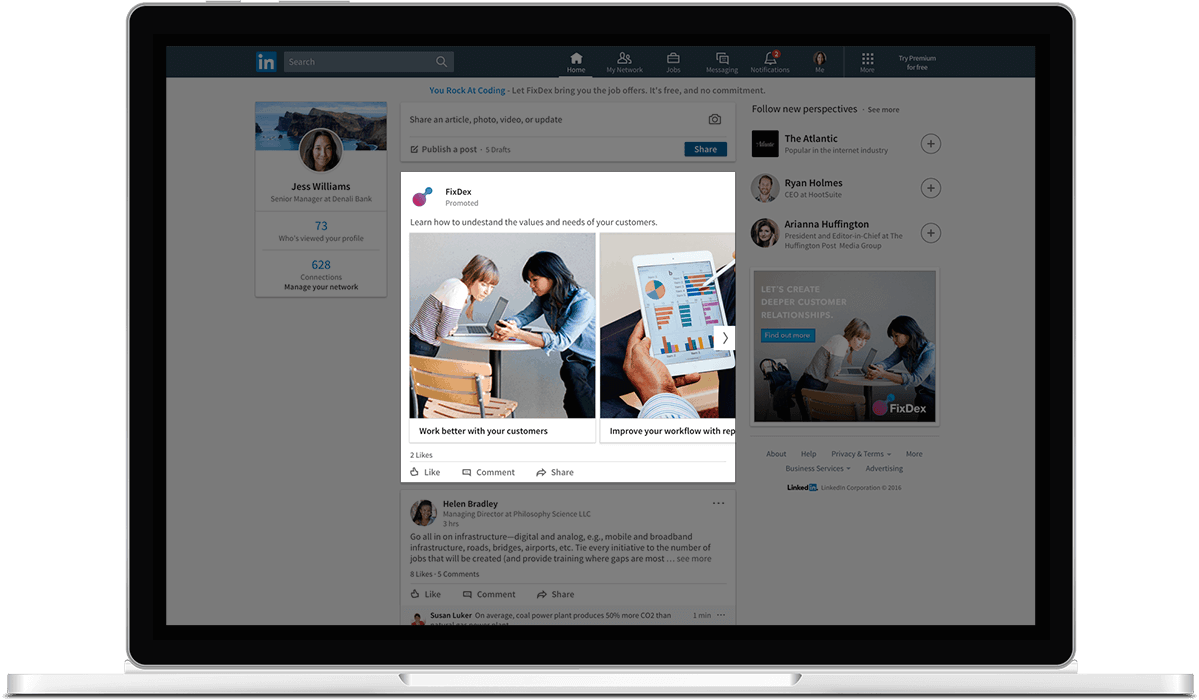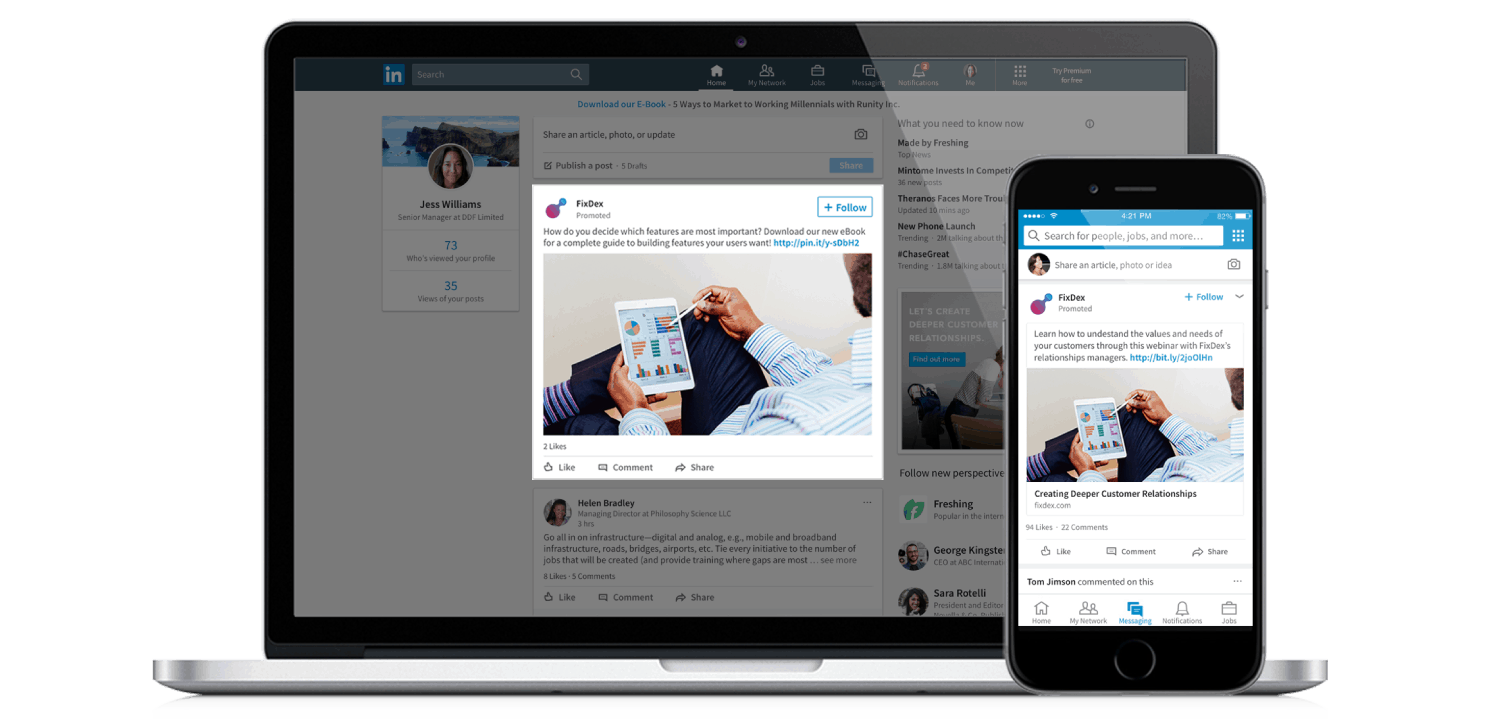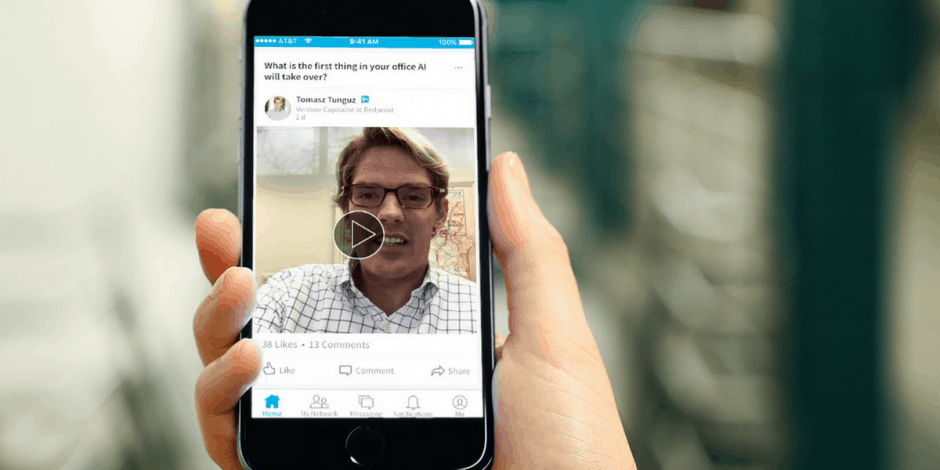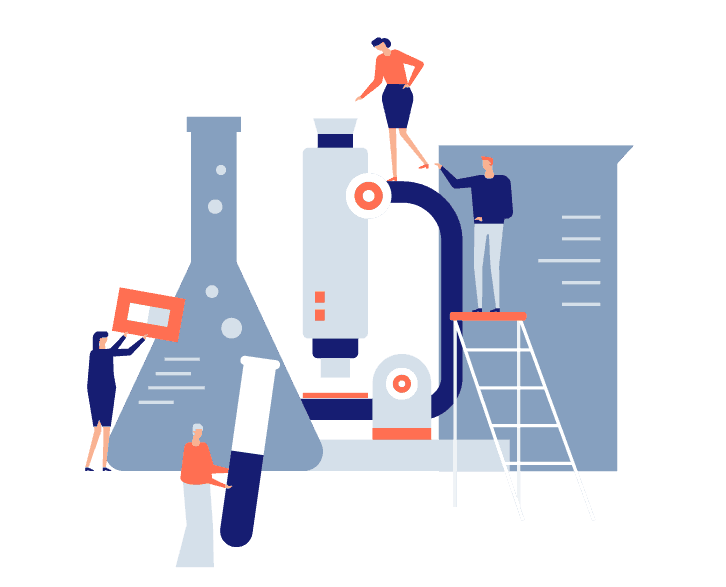In this second installment of our LinkedIn series, we walk you through how to set up your first LinkedIn campaign and throw in some LinkedIn Ads best practices. Combined together they’ll help you maximize your campaign results.
So, if you’re new to running LinkedIn ads you’re in the right place!
If you haven’t seen the first blog post in our series, hop on over and check it out: Creating Your First LinkedIn Ads Campaign – Part 1: The Low-Down On LinkedIn Ad Formats.
Otherwise, let’s get down to business!
How to set up LinkedIn Ads
To set up your very first LinkedIn Ads campaign, head to LinkedIn’s Marketing Solutions page, then click on the “Create ad” button.
Here, you’ll be prompted to create a Campaign Manager account.
Take a few seconds to fill in the necessary information, then click “Create account” to proceed.
Quick note: if your company doesn’t have a LinkedIn page yet, we recommend setting this up before you start running LinkedIn ads.
This way, folks who see your ad and search for your Company Page will be able to access your page – instead of drawing a blank.
Now, once this is done, you’ll be redirected to the Campaign Manager dashboard, which looks like this:
That was fast, huh?
You’re not quite ready to start running ads, though. As the red bar at the top of the page states, you’ll have to enter your billing details before getting those ads out.
Creating your first campaign
After you’ve settled your billing details, navigate back to the main dashboard, and click on the “Create campaign” button.
Here, you can name your campaign and choose your campaign objective (which will influence what ad format you’ll be using later on).
If you’re wondering why some of the objectives are greyed out, that’s because what you’re seeing here is the beta version of LinkedIn’s new Campaign Manager. This means that not all the objectives are available in this version (at the time of publication).
For those of you who do want to use an objective that’s not available (eg Website conversions), click on “Change back” at the top right-hand corner, and you’ll be able to access that objective.
Once you’ve chosen your objective, the next step is to hone in on your target audience.
Targeting your audience
You can target your audience using a number of criteria, including:
- Profile language
- Locations
- Company
- Demographics
- Education
- Job experience
- Interests
On top of that, you can even retarget people who have previously visited your website, so feel free to get creative!
Once you’re done with specifying your targeting, go ahead and choose your ad format.
If you’re not sure what format you should use, take a look at Part One of our LinkedIn Ads guide where we discuss the various ad formats (and what they’re used for).
Finally, move on to determining your budget and schedule, as well as your Bid Type (Automated Bid or Maximum Bid).
Not sure what these mean? We’ll break it down for you…
Choosing your Bid Type
With Automated Bid, LinkedIn’s system uses “historical campaign data and member information” to automatically set an optimal bid. This option charges by impression, which means that you’re charged whenever your ad is shown to your audience.
According to LinkedIn, this option will get you more results for your budget, but your advertising costs may be higher than if you were to use Maximum Bid.
With Maximum Bid, on the other hand, you’re 100% in control of your bid, and LinkedIn will not charge higher than your specified bid.
If you’re going for this option, you can choose from Cost Per Click (CPC), Cost Per 1,000 Impressions (CPM), or Cost Per View (CPV).
Read LinkedIn’s ad bidding tips to learn more about the different bid types, and the pros and cons of each type.
Now that you’re done with configuring your campaign, it’s time to set up your creatives. To do this, click on “Create new ad”.
Setting up your creatives
Now, what you’ll have to do here depends on the ad format you’ve chosen.
If you’re going for Text Ads, you’ll just have to input your headline and description, but if you’re creating video ads, you’ll obviously need to have video content on hand as well.
To learn more about the specs and guidelines for each type of ad, click here.
Once you’re done, click on the “Create” button, and you’re all set!
You’ll have to wait for LinkedIn to approve your ads before you can start running them, but that’s basically it.
LinkedIn Ads best practices
Now that you’re familiar with how to create LinkedIn ads, we’ll walk you through the various LinkedIn Ads best practices that will get you more bang for your buck.
LinkedIn text Ads best practices
Best practices for LinkedIn text ads include:
- Address your audience directly
- Include an image
- Include a strong Call To Action (CTA)
- Test out different sizes and ratios
These are all fairly straightforward, so we won’t waste your time by expanding on each point.
Let’s move on to talk about LinkedIn dynamic ads!
LinkedIn Dynamic Ads Best Practices
Best practices for LinkedIn dynamic ads include:
- Personalize your ads using your audience’s name and profile picture
- Upload a custom background image to use with Spotlight ads
If you’re running LinkedIn dynamic ads, you’ll definitely want to take the opportunity to customize your ads and make them hyper-relevant to your audience.
First and foremost, when setting up your ad, check the box to enable your audience’s profile photo to be pulled into the ad.
We also recommend selecting the pre-set templates that allow each LinkedIn member’s name and company to appear in the text of the ad.
Assuming you’re running Spotlight ads (which are ads used to share content with your audience), you’ll also want to upload a custom background image for your ads.
These make your ad stand out more effectively, which in turn increases your click-through rates.
LinkedIn Carousel Ads Best Practices
Best practices for LinkedIn carousel ads include:
- Keep your ads short and sweet
- Include clear messages and CTAs on each card
- Experiment with slotting your cards in different orders
Firstly, LinkedIn recommends starting with 3 to 5 cards per carousel. You can test adding more cards from there, but generally speaking, shorter carousels tend to perform better.
Next, include clear messages and CTAs on each card. Don’t utilize the same message over and over again on all your cards… that’s just lazy!
Finally, experiment with slotting your cards in different orders. You’d be surprised – simply mixing the order of your cards up can produce starkly different results.
LinkedIn Sponsored Ads Best Practices
Best practices for LinkedIn sponsored ads include:
- Keep headlines and copy short and sweet
- Utilize large images
Like carousel ads, sponsored ads perform the best when they’re short and to the point.
How short is short? Well, LinkedIn recommends using ad headlines that are under 150 characters, and descriptive copy that’s under 70 characters.
Also, embed a larger image to use with your sponsored ad (instead of relying on a standard thumbnail).
Ideally, you’d want to upload an image that’s 1200 x 627 pixels. According to LinkedIn, this can improve your click-through rate by up to 38%.
LinkedIn Video Ads Best Practices
Best practices for LinkedIn video ads include:
- Front-load your message in your video
- Include subtitles in your video
LinkedIn states that viewer attention drops off within 10 seconds of a video, so be sure to front-load any important information, and create a compelling “hook”.
On top of that, most viewers of video ads watch these ads with the sound off, so for more clarity, consider including subtitles in your videos.
You can’t create subtitles directly within LinkedIn, but here are 10 subtitle video editor tools that will get the job done.
A Final Word on Creating Your First LinkedIn Ads Campaign
Awesome stuff – you’re now equipped with all the skills and knowledge you need to get your first LinkedIn Ads campaign up and running!
Be sure to check back in for our last installment of this series, which covers the differences between LinkedIn ads and Facebook ads.
As always, if you’ve got any questions about getting started with LinkedIn ads, hit us up in the Comments section down below, and we’ll get back to you ASAP.