Looking to grant Google Ads account access to someone? This post will explain how to provide access to a new user: a member of your team or an outside contractor. To add a user to Google Ads, you need to follow a few simple steps to ensure they have the appropriate permissions to manage your campaigns effectively.
But before we dive into the actual steps, it’s important to have a refresher on the difference between Google Ads accounts and Google Ads Manager Accounts:
- Manager Accounts, previously known by the name of My Client Center (MCC) is a powerful tool that helps you manage multiple Google Ads accounts, from a single login and a single dashboard.
- Google Ads Manager Accounts are the best option for large advertisers, agencies, or any other online marketing professionals who have a large number of campaigns and manage multiple client accounts.
As Google Help Center clearly states it, the Manager Account is the “umbrella Google Ads account with several individual Google Ads accounts linked to it.” Not only new or existing Google Ads accounts can be linked to it, but other Manager Accounts too.
To learn more about Manager Accounts, you can check out Google’s Official Documentation, or just open up one.
HOW TO ADD A USER TO YOUR MANAGER ACCOUNT
Step 1: Start by logging into your Google Ads Manager Account. You can sign in at ads.google.com.
Step 2: Click the ‘Tools and Settings’ gear in the top right.
Step 3: On the pane that opens, select ‘Account Access’, under Setup.
Step 4: Click the plus button to add a new user to Google Ads Manager Account. Your manager account is selected by default as the account where you’re inviting users. You can also invite users to other accounts you manage, from the drop-down menu.
Step 5: Choose an access level.
- Email Access: Can only receive emails about the account
- Read Only: Can view the campaigns, but can’t make changes
- Standard Access: Can make changes in the account and billing, but can’t add or remove users
- Administrative Access: Can do everything that the account owner can do
Step 6: Enter the new user’s email address.
Step 7: Click Send invitation.
The user you have invited will have to accept the invitation and create his own Google Ads sign-in using the email address you sent the invitation to, or another one he chooses.
Pro tip:
You can add allowed domains from the Security Settings section:
You will be notified when the user you have invited responds.
Also, you can manage invitations, see who has access to your accounts, change access levels, or even remove users from your Manager Account.
- Just remember: to grant or remove access for users on a managed account, you must have administrative rights. Check Google’s Help Center for the full list of Account Access levels.
HOW TO ADD A USER TO YOUR GOOGLE ADS ACCOUNT
Knowing how to grant Google Ads access is a staple for anybody involved in digital advertising.
Whether you want to add a new team member to your Google Ads account, or you want to get some help from an agency specialized in Google Ads (like Search Scientists), or a consultant, you have to ensure they can log in into your account.
The process of granting user access to a Google Ads account is very similar to granting access to a Manager Account.
Go to Tools and Settings > Account Access > Enter the email of the user you’d like to add, choose the access level, and send the invitation.
The new user clicks on the invitation, accepts it, and confirms the email address. And that’s it! Your account can now be managed or audited by a new user.
WHAT ARE THE DIFFERENT USER ROLES AND PERMISSIONS IN GOOGLE ADS
By understanding these roles and permissions, you can precisely control who has access to your Google Ads account and define their capabilities. This ensures the security and integrity of your campaigns while allowing your team members to work efficiently within their designated roles.
Admin
Admins have full access to the account. They can manage user permissions, handle billing information, and create, edit, and delete campaigns. This role provides the highest level of access and control within the Google Ads account.
Standard
Standard users can create and edit campaigns but cannot manage user permissions or access billing information. This role is suitable for team members who need to work on campaigns but don’t need full control over the account.
Read-Only
Read-Only users can view campaign performance and reports but cannot make any changes to campaigns or settings. This role is ideal for stakeholders who need to monitor performance without making edits.
Email Only
Email Only users receive email notifications about account performance and updates but cannot access the account directly or make any changes. This role is useful for clients or team members who only need to stay informed.
HOW TO REMOVE A USER FROM YOUR GOOGLE ADS ACCOUNT
Sometimes, you might need to remove someone from your Google Ads account—maybe a team member is moving on, or you just want to tighten up security. No worries, it’s pretty simple.
There are a few reasons you might need to remove a user from your Google Ads account. Maybe their role has changed, they’re no longer with the team, or you just need to manage account security better.
Here’s how you can do it:
Step 1: Log in to Your Google Ads Account
- Start by logging into your Google Ads account with your admin credentials.
Step 2: Navigate to Account Settings
- Click on the tools icon (it looks like a wrench) in the top right corner. Under “Setup,” click on “Account access.”
Step 3: Select the User to Remove
- You’ll see a list of users who have access to your account. Find the user you want to remove and click on their name.
Step 4: Remove the User
- Click the “Remove access” button next to the user’s details. Confirm the removal when prompted.
IMPORTANT GOOGLE ADS ACCOUNT ACCESS NOTES
There are a few important precautions everyone should take when granting access to their Google Ads account.
Don’t Give Out Your Google Email & Password…ever!
Your Google email and password should be more secretive than your social security number, or bank account numbers. Never give it to anyone! Someone malicious can use that information to get access to anything by viewing your email, and clicking ‘forgot password’ on any site you’re part of. This means they can go to your bank, and click ‘forgot password’, and then access the email that your bank will send to reset your password. Plus, your Google Account allows access to most Google products.
Tip: Always use Google Two Factor Authentication and consider using a tool like LastPass to share passwords.
Only Grant Google Ads Manager Account Access to a Google Partner
Google Partners are specialized and up to date with the latest Google Ads product knowledge. They must abide by a code of conduct. If you’re providing access to a Google Partner to audit your campaigns, you can assume that they won’t go wild, and start changing everything without permission.
Google clearly states that their partners cannot exhibit untrustworthy behavior.
If you have been tricked by a Google Partner, be sure to contact Google Ads Support.
Thankfully, we here at Search Scientists are qualified as Google Premier Partners. We have earned our place amongst the top 3-5% of all PPC agencies for Google Ads management. So, you’re in good hands.
Understand: Only 1 Email Per Google Ads Account - Not Anymore!
Now, up to 20 Google Ads accounts (including manager accounts) can be associated with a single email address. This is a good thing. A few years ago, if your email account already had a Google Ads Account, you couldn’t be added as a user to another. There used to be one email = one Google Ads account. But not anymore!
Anyway, your easiest bet is to create a Manager Account. That way, you’ll easily monitor performance and track conversions across accounts from one place.
CONCLUSION ON HOW TO GRANT GOOGLE ADS ACCOUNT ACCESS
That’s a wrap, dear friends! Adding a new user to your Google Ads account is a matter of just a few clicks. Just pay attention to grant the right access, to the right people.
We live, breathe & Dream Paid Traffic
FREQUENTLY ASKED QUESTIONS (FAQs) ABOUT COMMON ISSUES AND TROUBLESHOOTING
How Do I Add a User to Google Ads
To add a user, log into your Google Ads account, navigate to “Account access” under the tools icon, click on the plus button to invite a new user, enter their email address, choose their access level, and send the invitation. The user will receive an email and need to accept the invitation to gain access.
What If the User Didn’t Receive the Invitation Email
If the invited user didn’t receive the email, double-check that you entered the correct email address. Ask the user to check their spam or junk folder. If needed, resend the invitation from the “Account access” page.
Why Can’t I Add a User
There could be several reasons why you can’t add a user. Ensure you have admin access, as only admins can add new users. Also, check that you haven’t reached the maximum number of users for your account.
What Access Level Should I Assign
The access level depends on what you want the user to do. Admins have full access, Standard users can create and edit campaigns, Read-Only users can view but not edit, and Email Only users receive notifications but cannot access the account directly.
How Do I Change a User’s Access Level
To change a user’s access level, go to “Account access,” find the user whose access you want to change, click on their name, and select a new access level from the dropdown menu.
What If a User is Having Trouble Accessing the Account
If a user is having trouble accessing the account, ensure they have accepted the invitation and are logging in with the correct email. Check that their access level is appropriate and not restricted.
How Do I Remove a User
To remove a user, go to “Account access,” find the user you want to remove, click on their name, and select “Remove access.” Confirm the removal when prompted.
Can I Reinvite a User Who Was Removed
Yes, you can reinvite a user who was removed by following the same steps you used to add a new user. They will receive a new invitation email to regain access.
Why Can’t I See the ‘Account Access’ Option
If you can’t see the “Account access” option, you might not have the necessary permissions. Only admins can manage user access. Check with your account admin to request the needed access.
How Do I Resolve Permission Issues
If there are permission issues, ensure that the user’s access level matches their required tasks. Double-check the assigned roles and make any necessary adjustments in the “Account access” settings.
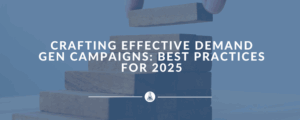
Crafting Effective Demand Gen Campaigns: Best Practices for 2025
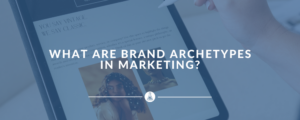
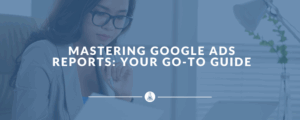

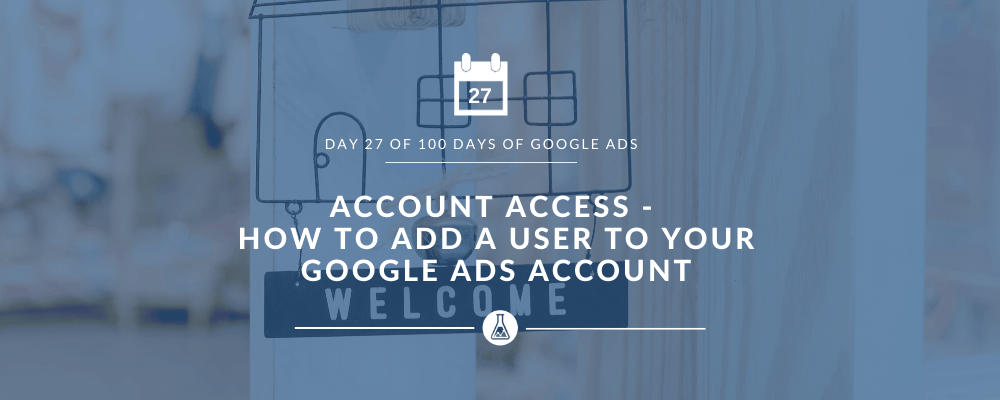
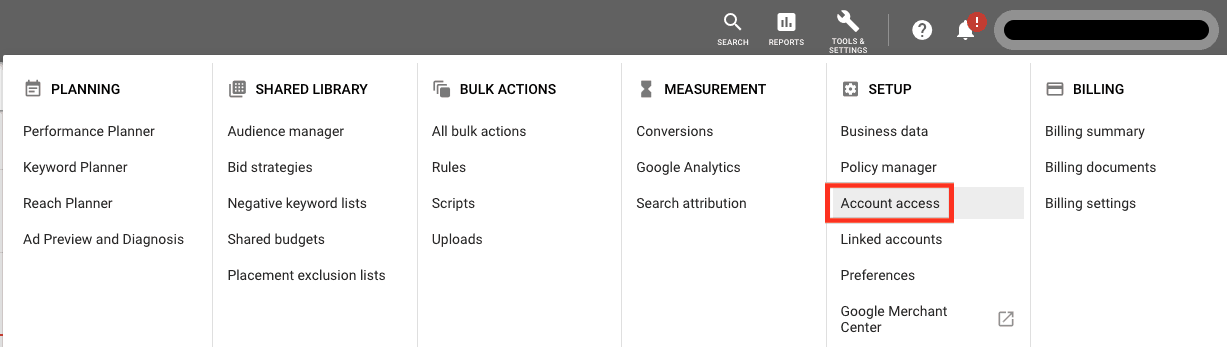
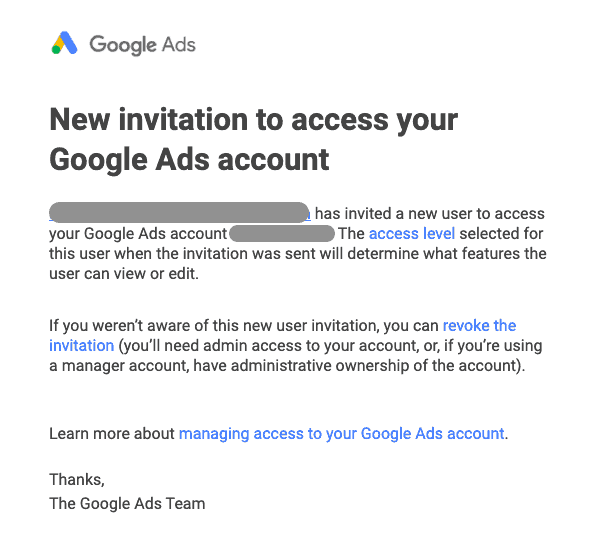
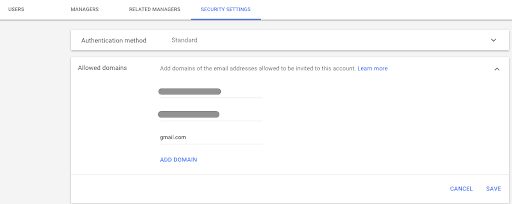
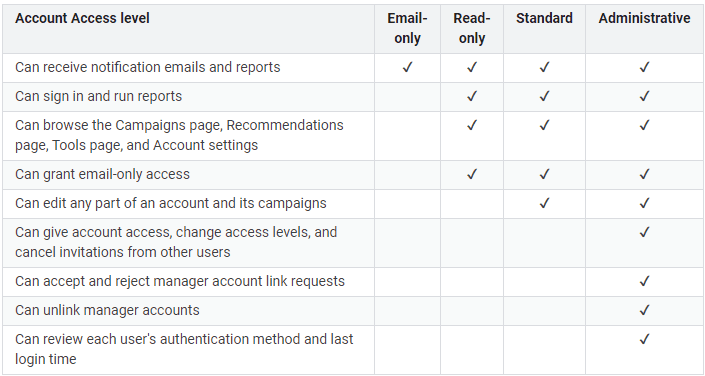

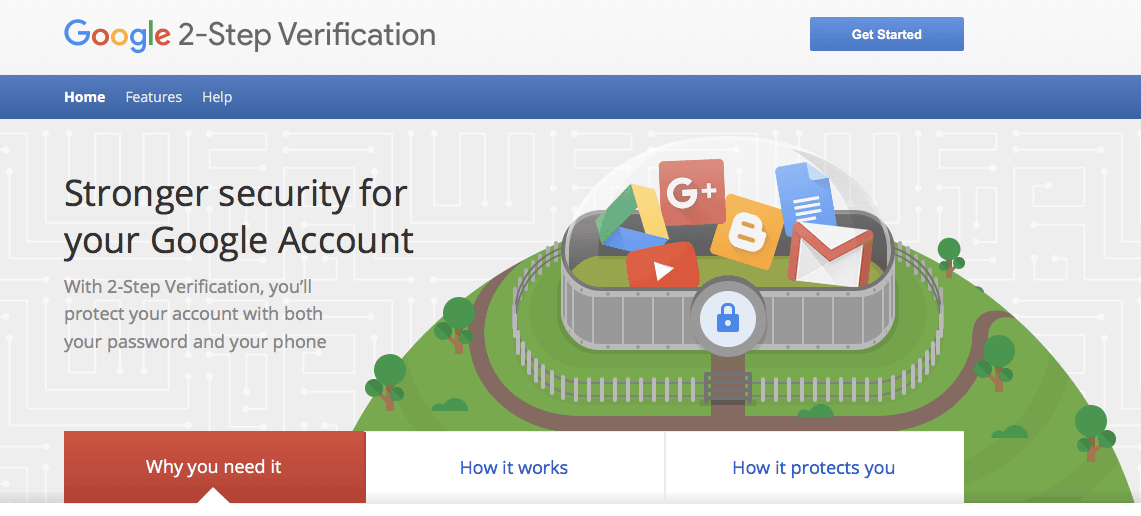
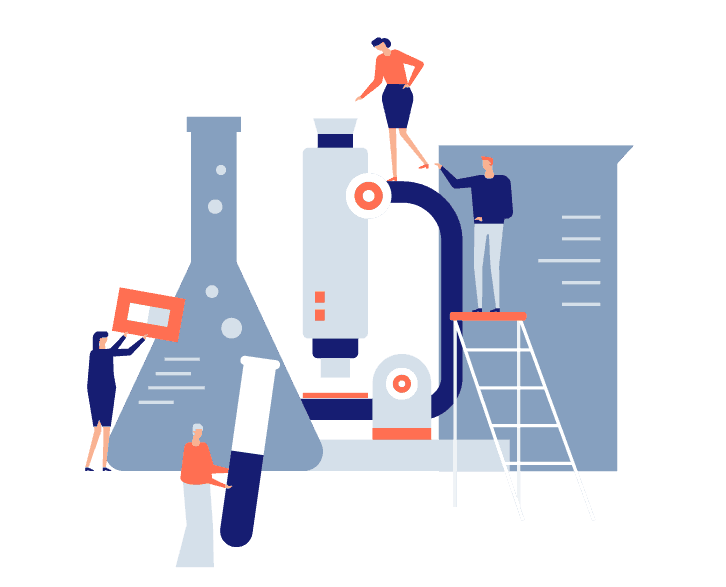
1 thought on “How To Add a User to Your Google Ads Account – A Step By Step Guide”
great i like your input ,